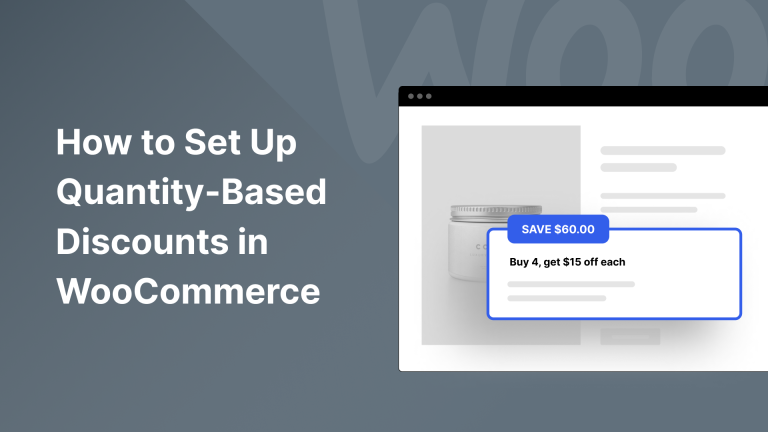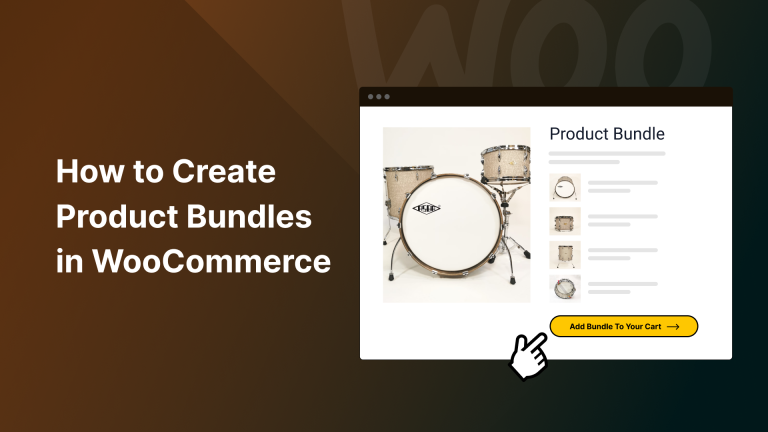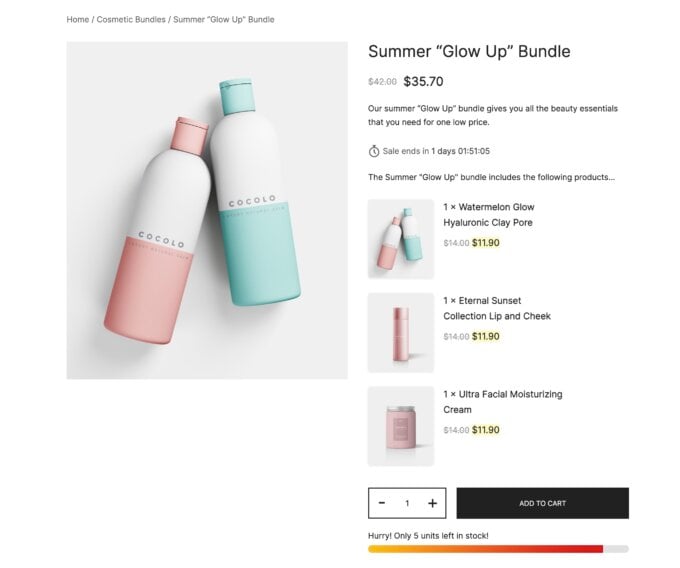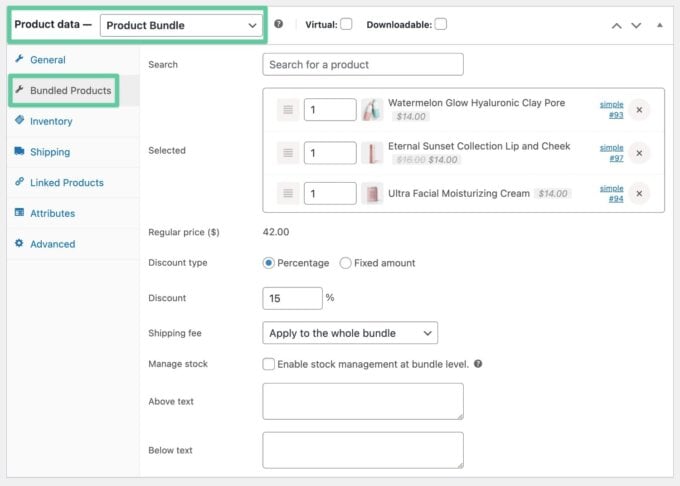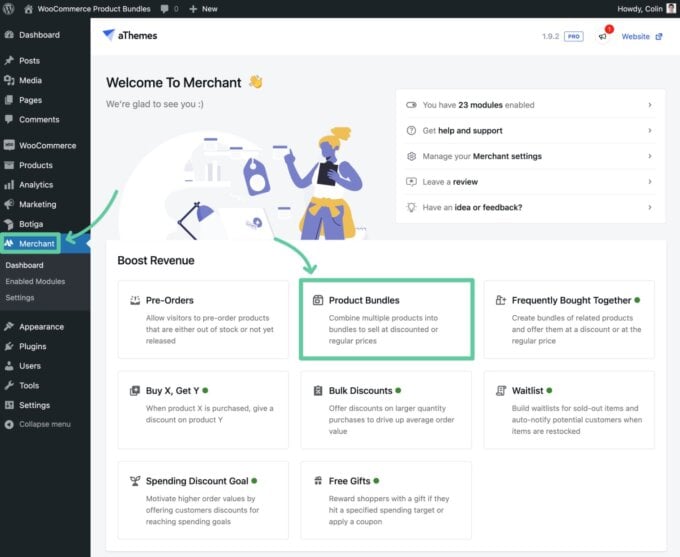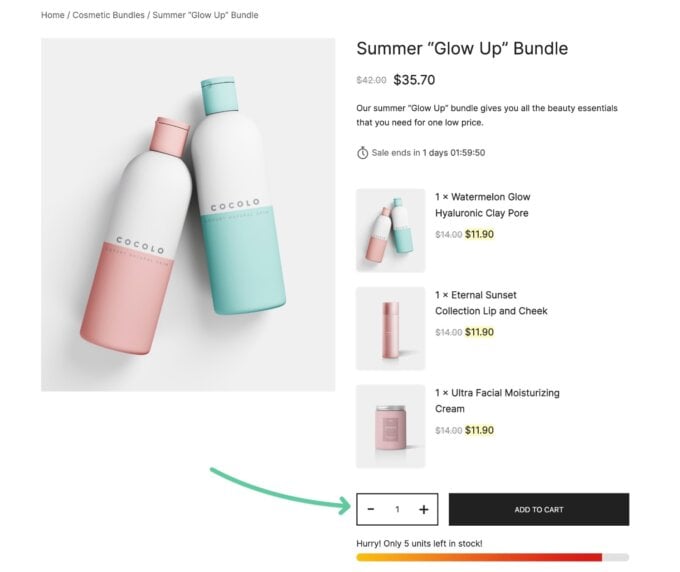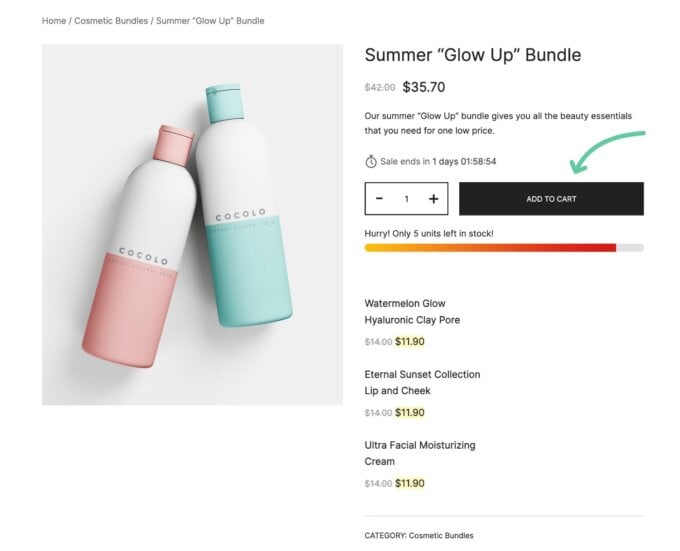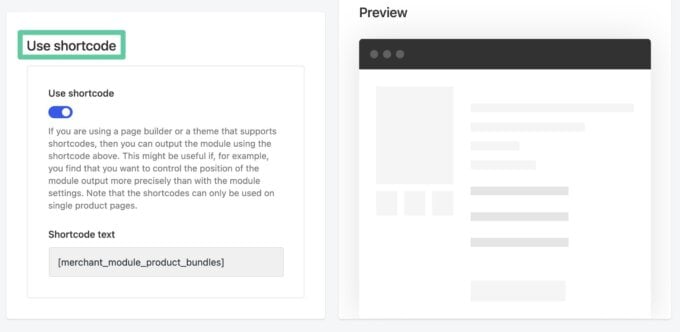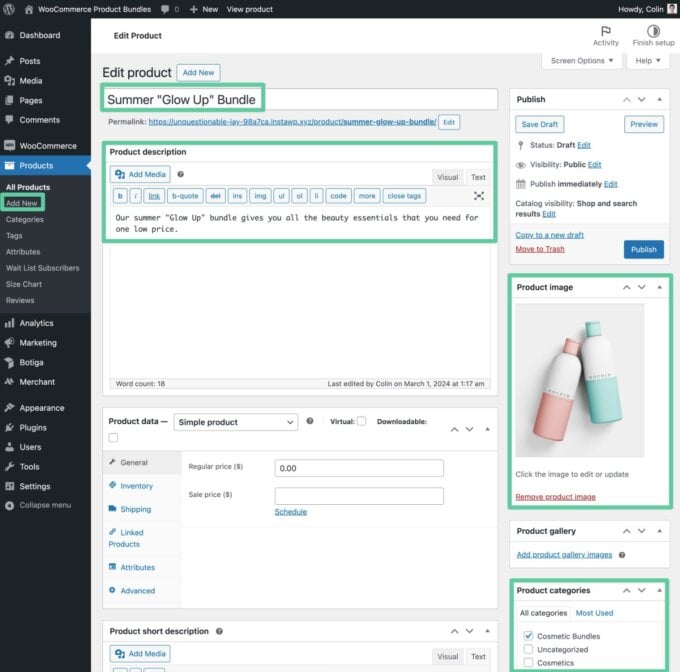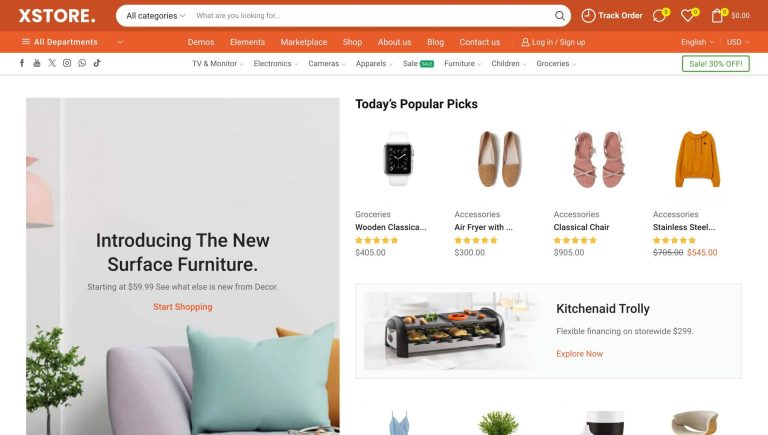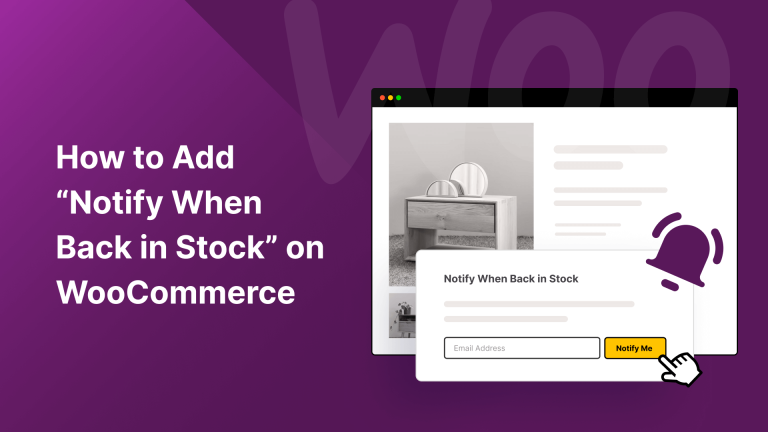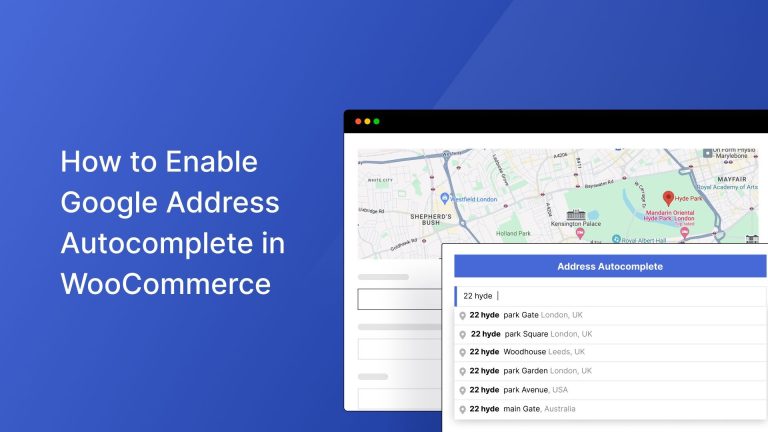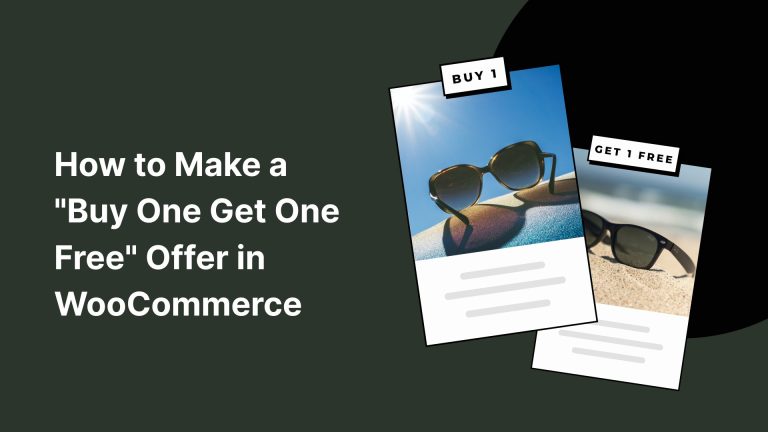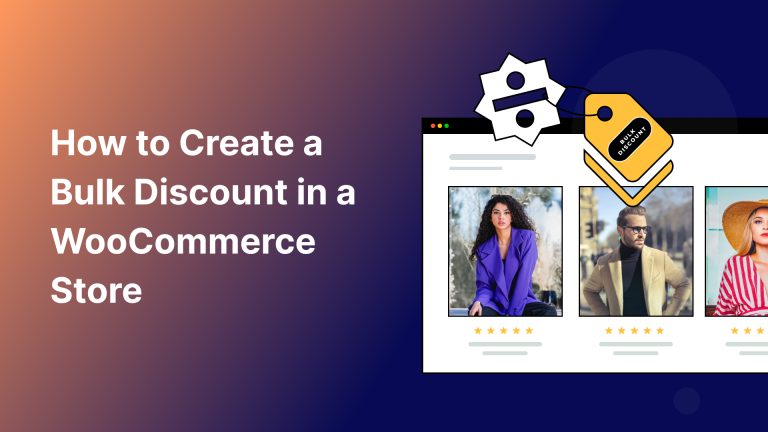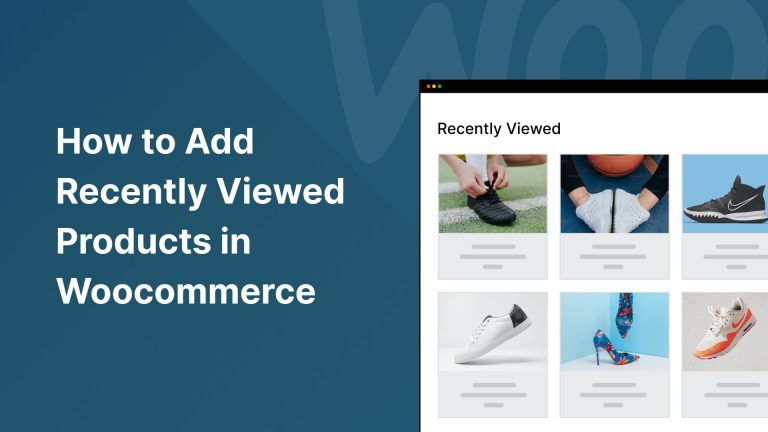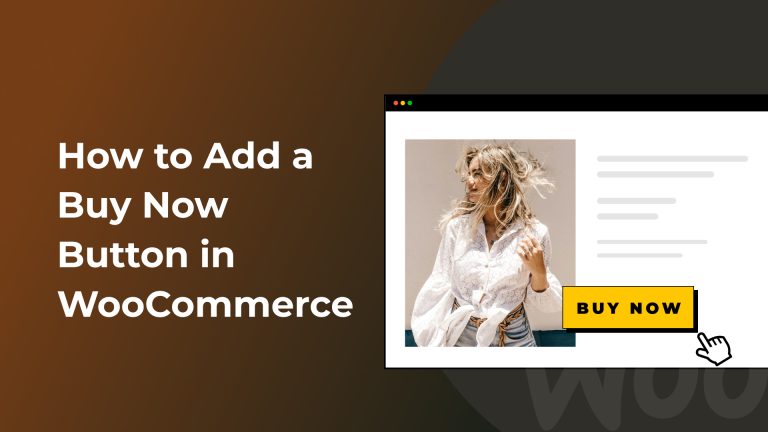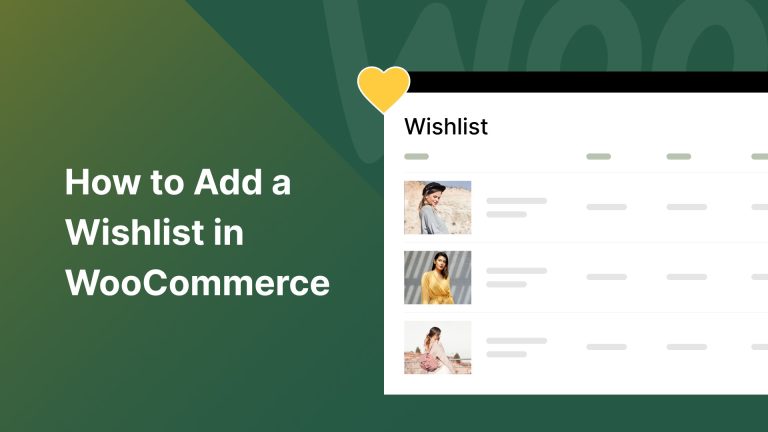How to Set Up Quantity-Based Discounts in WooCommerce
[ad_1]
In search of the easiest way to arrange quantity-based reductions in WooCommerce?
With the Service provider plugin, you may simply arrange useful and trendy bulk low cost guidelines that look one thing like this:

You’ll have the opportunity to arrange your guidelines utilizing a easy, non-technical interface and select from varied low cost constructions, comparable to share and flat-rate reductions.
Under, you’ll study step-by-step how to create your personal quantity-based low cost guidelines utilizing the Service provider plugin.
Let’s get to it!
Key Particulars for Quantity-Based Discounts in Service provider Professional
Earlier than I get to the complete step-by-step tutorial, I feel it’s useful to briefly share a high-level have a look at how WooCommerce quantity-based reductions work in Service provider Professional.
With the Service provider Professional plugin, you may create limitless quantity-based low cost guidelines in your retailer. To configure your guidelines in an optimum manner, you get plenty of useful choices:
- Product circumstances – You’ll be able to goal your guidelines to merchandise in alternative ways. You’ll be able to apply the rule to all merchandise, a number of particular person merchandise that you choose, or all of the merchandise in a number of product classes.
- Amount guidelines – You’ll be able to select precisely what number of objects a consumer should buy to get the deal.
- Mounted or share reductions – You’ll be able to select between utilizing mounted and share reductions for every rule that you just arrange.
- Consumer circumstances – You may make it in order that solely sure customers can entry the deal, with choices to limit to particular person consumer accounts or total consumer roles.

It’s also possible to totally customise the position, design, and content material of the majority reductions field. You’ll be able to edit and/or translate all the labels and likewise tweak all the colours to match your website’s design:

Service provider Professional can also be not simply a quantity-based low cost plugin. It’s truly a full WooCommerce toolkit that features 40+ modules to enhance your retailer’s procuring expertise, optimize your conversion charges, and enhance your income.
Whereas it contains lots of totally different options, Service provider Professional is 100% modular, which implies you may choose and select precisely which options to load in your retailer. For those who go away a module disabled, it received’t load any code in your frontend retailer. This allows you to keep away from bloat and maintain your retailer loading quick.
When you’re free to solely use the Bulk Discounts characteristic, you’ll in all probability discover another modules that may make a significant enchancment to your retailer. You’ll be able to take a look at all the Service provider modules right here in order for you to study what else is on supply.
How to Set Up Quantity-Based Discounts in WooCommerce
Now, let’s leap into the complete step-by-step tutorial for a way to arrange your first bulk low cost in just some minutes.
1. Buy, Set up, and Activate Service provider Professional
To get began, you’ll want to set up the Service provider Professional plugin in your retailer.
For those who don’t have already got a duplicate of Service provider Professional, you should purchase it right here. The plans begin at $79 to be used on a single website and offer you entry to all 40+ modules in Service provider, together with the Bulk Discounts module that you just’ll use to arrange quantity-based reductions.
After buying the plugin, you may obtain the plugin’s ZIP file and set up it in your retailer identical to some other plugin.
To guarantee that your retailer is benefiting from computerized updates, you’ll additionally need to add your Service provider Professional license key to the plugin’s settings, which you’ll entry by going to Service provider → Settings in your WordPress dashboard.
2. Allow the Bulk Discounts Module
As I discussed earlier, Service provider makes use of a modular method for all of its options, which helps maintain your WooCommerce retailer light-weight and keep away from bloat.
Subsequently, to arrange the quantity-based reductions performance, you’ll first want to allow the Bulk Discounts module:
- Open your WordPress dashboard.
- Click on on the Service provider choice in your dashboard sidebar.
- Choose the Bulk Discounts module (which is listed in the Increase Income part).

This may open a brand new web page with the Bulk Discounts settings.
To allow the module, click on the blue Allow button on the high of the interface:

3. Create Your First Quantity-Based Low cost Supply
When you’ve enabled the module, you should use the Gives field beneath to create your first quantity-based low cost rule.
To get began, click on the Add New Supply button:

This may open a field the place you may totally configure the low cost guidelines.
First, give your supply an inside Supply title to allow you to keep in mind it. Then, you may advance into configuring the precise deal.
i. Configure the Merchandise
Subsequent, use the Supplied product(s) drop-down to select how to goal merchandise for this low cost supply. You have got three choices:
- Any product – This rule will apply to each single product in your retailer.
- Particular merchandise – You’ll be able to seek for particular person merchandise by title that you really want to add this rule to. You’ll be able to apply the rule to a single product or to a number of merchandise — it’s completely up to you. For those who haven’t added the precise product(s) but, you’ll want to add them (Merchandise → Add New) earlier than you may create the low cost rule.
- Product classes – You’ll be able to apply the rule to all the merchandise in a sure class. You’ll be able to goal the rule to a single class or to a number of classes.
For this instance, let’s say that you really want to arrange a rule for a single product.
To try this, you’ll select Particular merchandise in the dropdown. Then, you’ll seek for the product by title and choose it when it seems in the search outcomes:

If you would like to, you’re free to seek for and add a number of merchandise. Nevertheless, I’ll simply create the rule for a single product in this instance.
ii. Set Up the Low cost Guidelines
When you’ve chosen the product(s) for which you need to arrange quantity-based reductions, you may arrange the precise guidelines themselves:

First, enter the amount that you really want to set off the low cost. For instance, if you happen to enter “4” in the Amount field, consumers would want to buy 4 of the product(s) in order to obtain the low cost.
Under the Amount field, you may arrange the precise low cost utilizing the Low cost settings.
First, select the kind of low cost:
- Proportion – Low cost a share (e.g. 10%).
- Mounted – Low cost a hard and fast price (e.g. $15). This low cost applies to every particular person merchandise. So if you happen to set the low cost to $15 and the consumer purchases 4 objects, they might get a complete low cost of $60 ($15 per-item low cost instances 4 objects).
Then, enter the precise low cost quantity in the field beneath.
Under that, you may select whether or not or not consumers can nonetheless apply coupons to add additional reductions on high of the quantity-based low cost. By default, consumers can do that, however you may disable this potential by turning on the Exclude coupons toggle.
Lastly, you may select which customers can entry the quantity-based low cost. By default, all your retailer’s consumers might be ready to use it.
Nevertheless, you may also use the Consumer Situation dropdown to make it in order that solely sure customers can entry the majority discounted worth.
For instance, if you happen to promote to each retail and wholesale prospects, you may make it in order that solely consumers with a particular “Wholesale Buyer” consumer position can entry the reductions.
You get three totally different Consumer Situation choices in the drop-down:
- All Customers – Each single consumer, together with nameless visitors, can see and use the supply.
- Chosen Customers – You’ll be able to seek for a number of customers by title and add them to the supply. Solely the particular consumer accounts that you just add right here might be ready to see and use the supply.
- Chosen Roles – Solely customers with a sure consumer position might be ready to see and think about the supply. You’ll be able to add the rule to a single position or a number of roles.
iii. Configure How to Show Your Quantity-Based Low cost Supply
To complete issues out, Service provider offers you a bunch of choices to management how to show the quantity-based low cost on the only product web page.
That’s, you may configure the placement of this field and what it seems to be like:
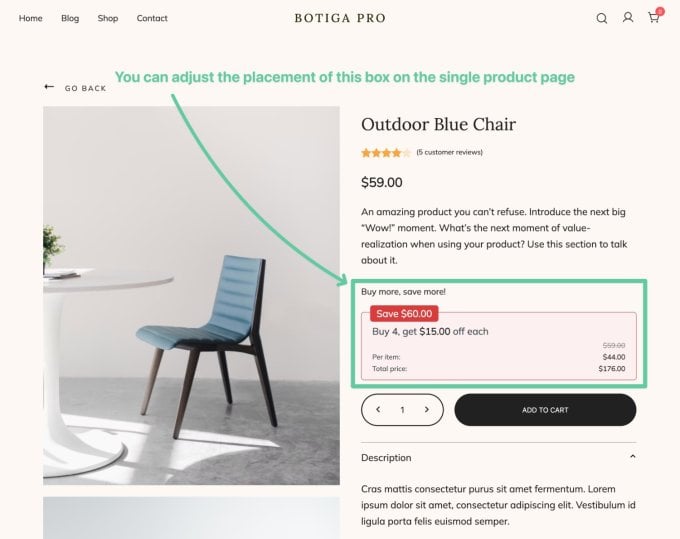
First, you may select the place to place the field utilizing the Placement on product web page choices:
- Earlier than add to cart – The field will seem above/earlier than the add-to-cart button, as you may see in the screenshot above.
- After add to cart – The field will seem beneath/after the add-to-cart button.

For those who’re utilizing our free Botiga WooCommerce theme, you’ll truly have the opportunity to management this from the WordPress Customizer as an alternative, which provides you much more granular management. You’ll be able to place it between any of the opposite components on the web page — right here’s an instance:

Additionally, it’s necessary to observe that the precise placement will depend upon how your theme is coded — all the examples in this publish are utilizing the Botiga theme.
If you would like extra management, you may also manually place the low cost field utilizing a shortcode, which I’ll cowl in the subsequent part.
After selecting the position, you’ll get a bunch of choices to customise all the labels and textual content in the field. You’re free to go away these because the defaults or customise them if you happen to’d like.
It’s also possible to dynamically insert particulars of the supply utilizing two merge tags:
- {quantity} – The amount that consumers want to buy to get the low cost.
- {low cost} – The low cost that consumers get on every merchandise.

Under that, you may customise the colours and font measurement of the supply field:

When you’ve made all your decisions, be certain that to click on the blue Save button that seems in the top-right nook of the interface.
Elective: Manually Place the Low cost Field(es) with a Shortcode
As I discussed above, the default placement for the quantity-based low cost bins is both above or beneath the add-to-cart button, in accordance to the settings above.
Or, you may place them in the Customizer, if you happen to’re utilizing the free Botiga theme.
Nevertheless, in order for you to have extra management over the place the bins show and also you’re not utilizing the Botiga theme, you may also manually place the module utilizing a shortcode.
This might enable you to manually place the Bulk Discounts module in the product editor, a web page builder template, a Website Editor template, a theme template, and so forth.
To make use of the shortcode, you’ll first want to allow the Use shortcode toggle, which is on the backside of the module’s settings web page:
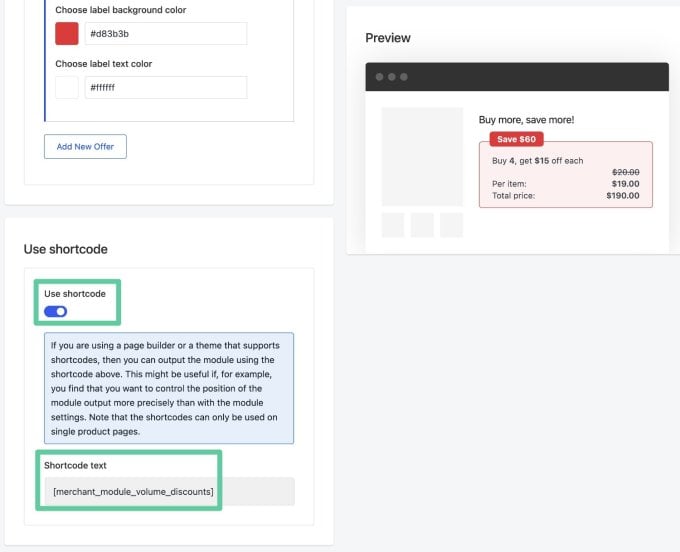
When you’ve executed that, you should use the next shortcode to place the quantity-based low cost bins on the product pages:
[merchant_module_volume_discounts]
4. Preview Your Quantity-Based Low cost
At this level, your first quantity-based low cost rule needs to be reside on all the merchandise that meet your rule.
To check that the whole lot is working as you plan it to, I like to recommend opening a type of merchandise on the frontend of your retailer:

It’s also possible to add the related product amount to your cart to guarantee that the low cost and closing costs are behaving as you anticipate them to:

If something seems to be off, you may return to the supply’s settings and regulate issues as wanted.
5. Create Extra Bulk Low cost Guidelines As Wanted
If you would like to create further quantity-based low cost guidelines, Service provider allows you to arrange limitless gives in your retailer.
Simply return to the Bulk Discounts module’s settings and click on the Add New Supply button to add a brand new one. You’ll be able to repeat as many instances as wanted to arrange all the reductions that your retailer wants.
Get Began with WooCommerce Quantity-Based Discounts At this time
That wraps up our tutorial on how to arrange quantity-based reductions in WooCommerce utilizing the Service provider Professional plugin.
As well as to the Bulk Discounts module, Service provider Professional additionally offers you entry to 40+ different options to enhance your retailer’s expertise and enhance income, all of that are 100% modular to maintain your retailer light-weight and loading quick.
For those who’re prepared to get began, buy your copy of Service provider Professional immediately.
If you would like to attempt before you purchase, you may also create a free, totally functioning demo website to attempt the Bulk Discounts module, together with all the opposite modules in Service provider Professional.
Do you continue to have any questions on how to arrange bulk reductions in WooCommerce? Ask away in the feedback!
[ad_2]